The SphereBot can plot images on spherical objects like table tennis balls, golf balls, eggs etc.
- A full featured gcode platform used for interfacing with advanced CNC controllers like GRBL, TinyG, g2core and Smoothieware.Universal Gcode Sender is a self-contained Java application which includes all external dependencies and can be used on most computers running Windows, MacOSX or Linux.
- Gcode looks ok do one thing download Camotic gcode simulator from web and simulate you gcode if it’s proceed fine then problem is with not gcode do this and tell me the result September 22, 2019 Reply.
I got my EleksDraw a couple of weeks ago, and I'm trying to make it work from my Mac. It's still not working, but it wiggles. Seems we're close to somewhere. Here's what I've done: Download and install CH341SERMAC. Download and install Univesal G-Code Sender; From UGS, select Machine/Setup wizard to connect to the EleksDraw.
It is inspired by the original EggBot by EvilMadScientist, but built from 2 old stepper motors and some steel rods (all cannibalized from old flatbed scanners), some MDF and plywood and a few 3d printed parts (printed with my MakerBot Cupcake).
The electronics are simply an Arduino and two Polulu A4983 stepper motor drivers (on the bread board).
The custom Arduino firmware directly interprets GCode sent over the serial port. So it’s no problem to print GCode from MakerBot Unicorn designs directly on the SphereBot.
Thanks to the excellent Inkscape plugin from Marty McGuire, it’s easily possible to convert all kinds of vector drawings (eps, svg, etc) to printable GCode.
The firmware is open source and can be found here:
Arduino firmware: https://github.com/zaggo/SphereBot
Mac OS X GCode sender application: https://github.com/zaggo/SphereBotSenderMacOSX
[Update 04/09/2011]
Meanwhile, I drew plans for the wooden parts (left & right side and the X-axis stepper motor retainer plate):
{filelink=3}
And here are two detail shots of mounting the 624 ball bearing in the stepped bore. It’s hold in place by the two washers:
[Update 04/10/2011]

I just uploaded STL and OpenSCad files for the printed parts to Thiniverse.com: http://www.thingiverse.com/thing:7656
[Update 04/11/2011]
The SphereBotSender GUI is now also available in a Processing implementation, i.e. it runs on Mac OS X, Windows and Linux.
Download the binary version here:
SphereBotSenderBinaries.zip
| License: | CC Attribution-NonCommercial-ShareAlike |
| Date: | April 5, 2012 |
And here’s a binary build of the native Mac OS X Spherebot Sender:
| Platforms: | Mac OS X |
| License: | CC Attribution-NonCommercial-ShareAlike |
| Date: | April 5, 2012 |
The Sources are available on GitHub: https://github.com/zaggo/SphereBotSenderProcessing
(For more consistency, I renamed the native Mac OS X GUI project on GitHub: https://github.com/zaggo/SphereBotSenderMacOSX)
Latest versionReleased:
SkelePrint Tool Path Generator
Project description
########################################
The SkelePrint user interface allows you to generate g code for the SkelePrint 3D printer.
.. class:: no-web
.. image:: https://github.com/shubhjagani/skeleprint_ui/blob/master/screen_shot.png
:alt: SkelePrint UI
:width: 100%
:align: center
.. class:: no-web no-pdf
.. contents::
.. section-numbering::
Installation
Installing Python
------------------
SkelePrint UI relies on python for processing. If you already have Python installed, you can skip ahead to the next step.
**Mac OSX:**
.. code-block:: bash
sudo brew install python
You may be asked to enter your password.
If you do not have homebrew installed, open up terminal and type:
.. code-block:: bash
ruby -e '$(curl -fsSL https://raw.githubusercontent.com/Homebrew/install/master/install)'
Installing homebrew may take a few minutes.
**Windows:**
Download and install the Python IDE using the link below:
`Python IDE`_
Installing pip
--------------
Download and save `get-pip.py`_ into any folder
Open up Python IDE or Terminal, cd into the folder with the downloaded file and run the following command:
.. code-block:: bash
cd ./Downloads/
sudo python get-pip.py
You can also open the get-pip.py using Python IDE and run the script
Installing SkelePrint UI
------------------------
A universal installation method (that works on Windows, Mac OS X, Linux, …,
and always provides the latest version) is to use `pip`_.
All you have to do now is open terminal or command prompt and type:
.. code-block:: bash
# Make sure we have an up-to-date version of pip and setuptools:
pip install --upgrade skeleprint_ui
Running SkelePrint UI
----------------------
After having successfully installed skeleprint_ui package simply open up terminal or command prompt and type:
.. code-block:: bash
python
import skeleprint_ui
A shortcut will be created on your desktop with the filename : SkelePrint_UI.pyc.
If you set this file to open with a Python IDE, you can now just open this file to run the tool path generator GUI.
Updating SkelePrint UI
----------------------
You can update your version of Skeleprint UI by opening terminal or command prompt and typing:
.. code-block:: bash
pip install --upgrade skeleprint_ui
Make sure you are running on the newest version of the tool path generator by checking `git`_
Usage
Axial Length
------------
The axial length (mm) is equal to the total length of the print. Usually that means it is the same as the axial length of the printbed (220 mm). This can be changed if you would like to print shorter or longer helixes. The maximum traversable distance on the axial axis is approximately 280 mm, although it is not recommended to max out the axial travel as it makes it much harder to remove the print.
Printbed Diameter
-----------------
The printbed diameter (mm) is equal to the diameter of the mandrel (10 mm). This value is fairly constant, but may need to be modified if the mandrel is coated in something or if you are using a different mandrel.
Final Print Diameter
--------------------
The final print diameter (mm) is equal to the final diameter of the print you would like to produce including the diameter of the printbed.
Based on the value provided for the final print diameter the algorithm checks how many layers to print using the following logic:
.. code-block:: python
layers = ((final_diameter - printbed_diameter)*0.5)/(filament_width * smear_factor)
if (layers < 1):
layers = 1.0
Filament Width
--------------
The filament width (mm) is equal to the inner diameter of the needle tip used. You can lookup the inner diameter of the needle gauge size on `this table`_
Helix Angle
-----------
The helix angle (degrees) is angle of the helix on each layer. This value is used to determine how many start points are required for each layer. It is often not possible to print at the exact angle you specified as the the number of start point must be a whole number. The algorithm take the value provided for the helix angle and adjusts it slightly to ensure the number of start point is a whole number.
Helix Angle Conditions:
The helix angle has to be between [0,90] degrees.
If the angle entered is greater 90 degrees, it will be set to 90 degrees. This means that layers will consist of many (almost) straight lines and have many start points.
If angle entered is less than 0 degrees, it will be set to 0 degrees. This means that layers will consist of a single helix printed as close together as possible.
Feedrate
--------
The feedrate (mm/min) is equal to the speed of movement based on flow rate of the extrusion system.
This feedrate should be calculated in the lab as follows:
flow rate = mL/s = cm^3/s
cross sectional area of nozzel = mm^2
feed rate = flow rate/area = mm/s * 60 = mm/min
When this value is input into the GUI the algorithm uses it to calculate the tangential velocity using the folling algorithm:
.. code-block:: python
hypotenuse = (math.pi * diameter) / math.cos(theta)
time = hypotenuse/feedrate
angular_velocity = (2 * math.pi)/time
tangential_velocity = angular_velocity * (diameter/2)
This value is re-calculated at each layer as the diameter changes at each layer.
Layer Height %
--------------
The layer height % is used to calculate the smear factor. At 100% the layer height is equal to the filament width. If layer height % is less than 100% then the radial axis only moves up some percentage of the filament width which means you are smearing the ink.
I would take extra care when messing with this.
Sending G Code to Printer
Initalization
-------------
1. Make sure the axial axis and the radial axis limit switches are not triggered. If they are currently pressed, turn off the power supply. You will have to manually rotate the shaft to move the carriage away from the limit switch. Once you are a safe distance (at least 3mm) away you can continue.
2. Make sure the power supply is connected to the printer. It's also a good idea at this point to check the wires and make sure everything is in place.
3. Turn on the power supply. At this points you might see some of the motors 'kick' into place. This just means they are in closed loop mode. You can check that they are in closed loop mode by gently trying to rotate the motor, you should feel a lot of resistance.
4. Now connect you computer to the Arduino Uno using the USB cable and open up the Universal GCode Sender (file name: UniversalGcodeSender.jar)
5. In the top left corner of the program, set Baud rate to 115200. Click the refresh button to right and make sure you are on the right usb port (you can also select it from the drop down list).
6. Now click open to open the connection to the Arduino which hosts the SkelePrint GRBL firmware. Once connected you should see a bunch of text in the console that starts with $1, $2 ...
7. You should also see a red banner under the Machine Status section on the left hand side that says Active State: Alarm. That means that you have connected to the GRBL and it does not know where it is.
NOTE: Axial Axis = X Axis, Rotational Axis = Y Axis, Radial Axis = Z Axis.
8. Now we will home the printer. YOU MUST HOME THE PRINTER BEFORE EVERY USE. To home the printer, click into the 'Command:' field and enter '$H' (without quotes). You can also just press the $H button near the top. The printer should start moving the axial axis toward the right hand side and perform the homing routine.
9. If you want to continue from the current position without homing you can enter the command '$X' which will bypass the alarm set your current position as (0, 0, 0). But it is highly recommended that you home the printer every time you connect to it.
NOTE: After homing is complete the positive x direction is left (<--) and the positive radial direction is set to up.
10. The axial axis is now homed. However you still need to manually calibrate the radial axis. You can do this by giving gcode commands such as 'Z -10.3' (move down 10.3 mm), or using the direction button on the right hand side. Once you have calibrated the radial axis you need to set this position as 0 by clicking the 'Reset Z Axis' button near the top (if you forget part it is okay because the gcode from the gcode generator will take care of it anyway).
11. You can now make any adjustments you need by giving direct gcode commands such as 'X10 Y10 Z3.57' (move 10mm in the positive x direction, make one rotation of the printbed [10mm = 1 rotation], and move z-axis up 3.57 mm)
12. To start printing click browse under the 'File' section on the left hand side and find the gcode you produced (should be saved on your desktop in a folder named 'gcode'). When you are ready hit send to start printing!
13. Hitting pause will pause the print and the gcode, but if you hit cancel you will lose your place.
G Code Crash Course
-------------------
G0 - Linear move. This is used to move or job, not to print. Using a G0 command changes the work position so remember to reset your position after you have finished adjusting.
G1 - Linear move used to print. You can set the speed by setting the feedrate. 'G1 F300' will move at 300 mm/min. Only need to define this once, any moves sent afterwards will move at previously defined feedrate.
X, Y, Z - Move the respective axis. Used in congunction with G0 or G1 commands. 'G1 F300 X10 Y30 Z4'. If you give a move command without adding G1 it will make a G0 move. Ex. Sending 'X120' is the same as sending 'G0 X120'.
M7 - Turn on UV laser. (currently not connected)
M8 - Start extruding. (currently not connected)
M9 - Stop all external machines. (Stop extruding + turn off UV laser).
G10 P0 L20 X0 Y0 Z0 - Reset X, Y, Z axis coordinates to (0,0,0).
G21 - Set units to mm.
G90 - Set printer to operate in absolute distance mode.
G94 - Set units per minute feed rate mode.
$H - Start homing cycle.
$X - Bypass alarm.
$$ - View defaults.
More detailed info can be found here: https://www.shapeoko.com/wiki/index.php/G-Code
Supplementary Software
You should download the entire supplementary software folder. It is home to all the source code for the GRBL firmware, the firmware and tuning software for the Mechaduino PCBs, and the G Code sender program which sends G Code to the Arduino.
Meta
Interface design
----------------
The interface was designed using tkinter for Python.
Authors
-------
`SkelePrint`_
.. _pip: https://pip.pypa.io/en/stable/installing/
.. _Python IDE: https://www.python.org/downloads/release/python-2713/
.. _git: https://github.com/shubhjagani/skeleprint_ui
.. _this table: http://www.sigmaaldrich.com/chemistry/stockroom-reagents/learning-center/technical-library/needle-gauge-chart.html
.. _get-pip.py: https://bootstrap.pypa.io/get-pip.py
.. _SkelePrint: http://skeleprint.ca
Release historyRelease notifications | RSS feed
1.16
1.15
1.14
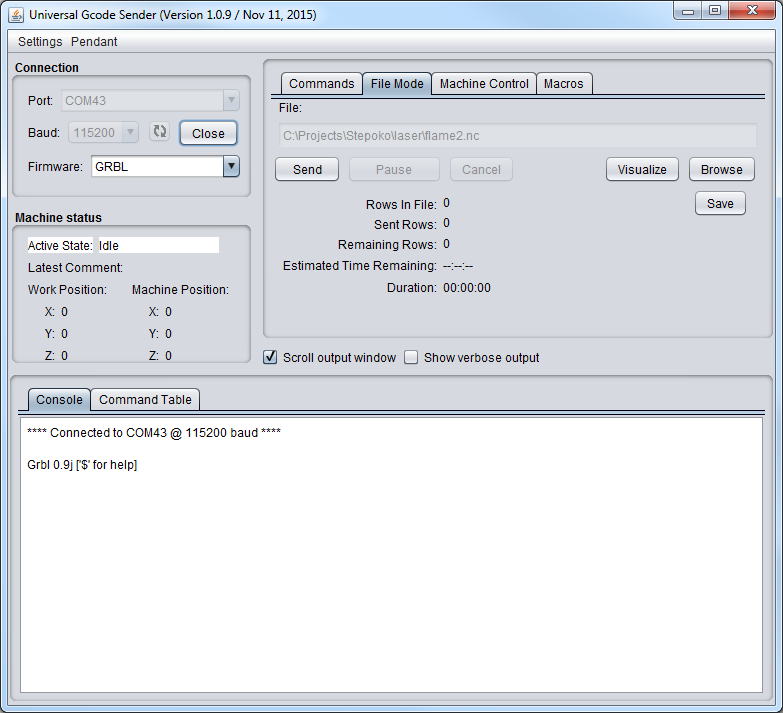
1.13
1.12
1.11
1.10
1.9
1.8
1.7
1.6
1.5
1.4
Download Universal Gcode Sender For Mac Os X 10.8
1.3
1.2
1.1
1.0
Download files

Download the file for your platform. If you're not sure which to choose, learn more about installing packages.
| Filename, size | File type | Python version | Upload date | Hashes |
|---|---|---|---|---|
| Filename, size skeleprint_ui-1.16.tar.gz (65.2 kB) | File type Source | Python version None | Upload date | Hashes |
Hashes for skeleprint_ui-1.16.tar.gz
Download Universal Gcode Sender For Mac Os X 10.7
| Algorithm | Hash digest |
|---|---|
| SHA256 | 050f421bae88feb816587f4e564953f8b84f38599a0827bdb4066a35a589bc1e |
| MD5 | f6cd6cb32c22c73016a63a23ce517531 |
| BLAKE2-256 | 804d744760ed5db01248b0679fa052d227b88a09cb527576b67e8ae8e53a5d73 |



