In computing, a window is a graphical control element. It consists of a visual area containing some of the graphical user interface of the program it belongs to and is framed by a window decoration. It usually has a rectangular shape[1] that can overlap with the area of other windows. It displays the output of and may allow input to one or more processes.
- Macos Title Bars For Windows 10 Downloads
- Macos Title Bars For Windows 101
- Macos Title Bars For Windows 1000
- Decorative Bars For Windows
- Macos Title Bars For Windows 10 Free
Some tiling window managers provide title bars which are purely for informative purposes and offer no controls or menus. These window managers do not allow windows to be moved around the screen by using a drag action on the titlebar and may also serve the purpose of a status line from stacking window managers.
Windows are primarily associated with graphical displays, where they can be manipulated with a pointer by employing some kind of pointing device. Text-only displays can also support windowing, as a way to maintain multiple independent display areas, such as multiple buffers in Emacs. Text windows are usually controlled by keyboard, though some also respond to the mouse.
A graphical user interface (GUI) using windows as one of its main 'metaphors' is called a windowing system, whose main components are the display server and the window manager.
History[edit]
The idea was developed at the Stanford Research Institute (led by Douglas Engelbart).[2] Their earliest systems supported multiple windows, but there was no obvious way to indicate boundaries between them (such as window borders, title bars, etc.).[3]
Research continued at Xerox Corporation's Palo Alto Research Center / PARC (led by Alan Kay). They used overlapping windows.[4]
During the 1980s the term 'WIMP', which stands for window, icon, menu, pointer, was coined at PARC.
Apple had worked with PARC briefly at that time. Apple developed an interface based on PARC's interface. It was first used on Apple's Lisa and later Macintosh computers.[5]Microsoft was developing Office applications for the Mac at that time. Some speculate that this gave them access to Apple's OS before it was released and thus influenced the design of the windowing system in what would eventually be called Microsoft Windows.[6]
Properties[edit]
Windows are two dimensional objects arranged on a plane called the desktop metaphor. In a modern full-featured windowing system they can be resized, moved, hidden, restored or closed.
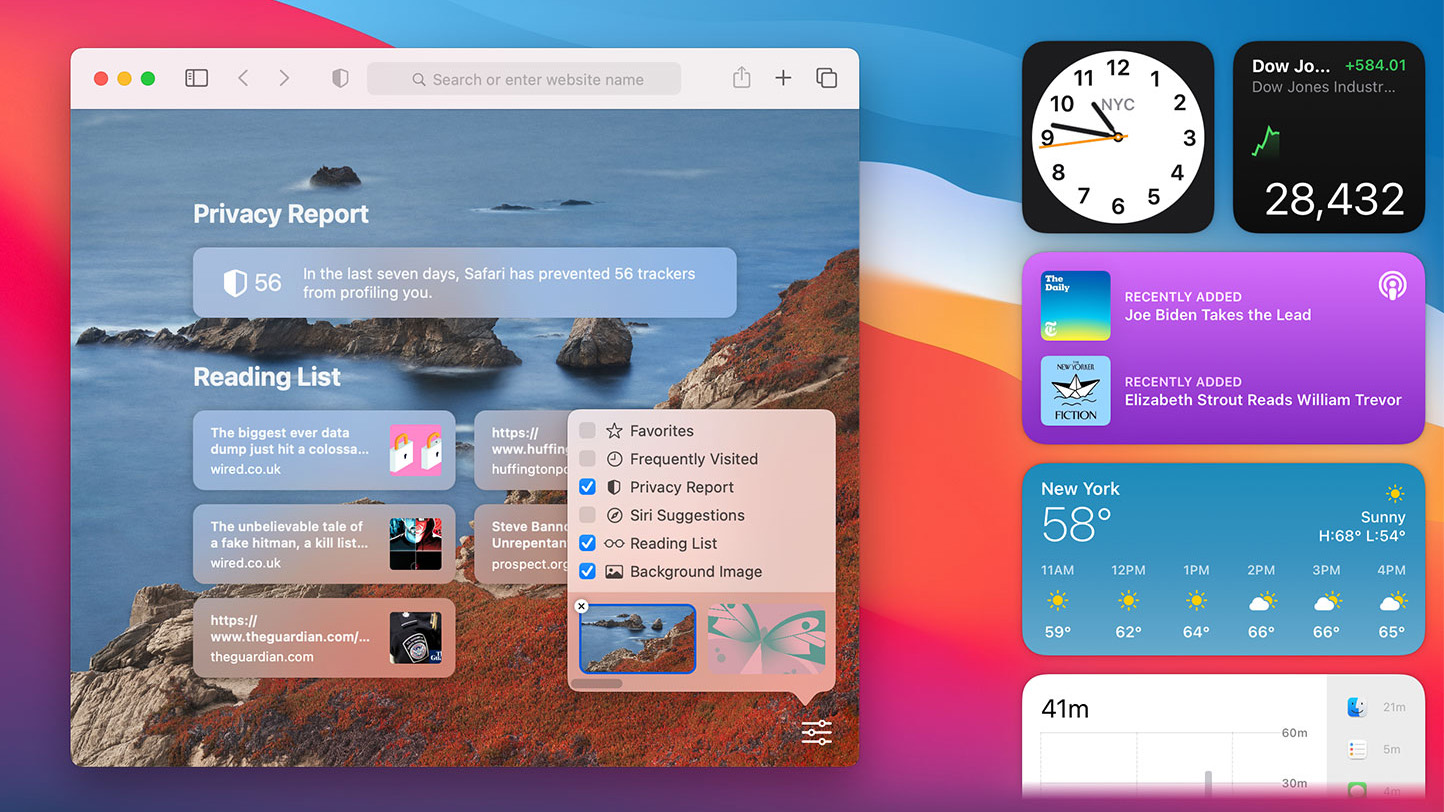
Windows usually include other graphical objects, possibly including a menu-bar, toolbars, controls, icons and often a working area. In the working area, the document, image, folder contents or other main object is displayed. Around the working area, within the bounding window, there may be other smaller window areas, sometimes called panes or panels, showing relevant information or options. The working area of a single document interface holds only one main object. 'Child windows' in multiple document interfaces, and tabs for example in many web browsers, can make several similar documents or main objects available within a single main application window. Some windows in Mac OS X have a feature called a drawer, which is a pane that slides out the side of the window and to show extra options.
Applications that can run either under a graphical user interface or in a text user interface may use different terminology. GNU Emacs uses the term 'window' to refer to an area within its display while a traditional window, such as controlled by an X11 window manager, is called a 'frame'.
Any window can be split into the window decoration and the window's content, although some systems purposely eschew window decoration as a form of minimalism.
Window decoration[edit]
Macos Title Bars For Windows 10 Downloads
The window decoration is a part of a window in most windowing systems.
A windows decoration typically consists of a title bar, usually along the top of each window and a minimal border around the other three sides.[7] On Microsoft Windows this is called 'non-client area'.[8]
In the predominant layout for modern window decorations, the top bar contains the title of that window and buttons which perform windowing-related actions such as:
- Close
- Maximize
- Minimize
- Resize
- Roll-up
The border exists primarily to allow the user to resize the window, but also to create a visual separation between the window's contents and the rest of the desktop environment.
Window decorations are considered important for the design of the look and feel of an operating system and some systems allow for customization of the colors, styles and animation effects used.
Window border[edit]
Window border is a window decoration component provided by some window managers, that appears around the active window. Some window managers may also display a border around background windows. Typically window borders can be used to provide window motion enabling the window to be moved or resized by using a drag action. Some window managers provide useless borders which are purely for decorative purposes and offer no window motion facility. These window managers do not allow windows to be resized by using a drag action on the border.
Title bar[edit]
Title bar is a graphical control element and part of the window decoration. provided by some window managers. As a convention it is located at the top of the window as a horizontal bar. The title bar is typically used to display the name of the application, or the name of the open document, and may provide title bar buttons for minimizing, maximizing, closing or rolling up of application windows. Typically titlebars can be used to provide window motion enabling the window to be moved around the screen by using a drag action. Some window managers[which?] provide titlebars which are purely for decorative purposes and offer no window motion facility. These window managers do not allow windows to be moved around the screen by using a drag action on the titlebar.
Default title-bar text often incorporates the name of the application and/or of its developer. The name of the host running the application also appears frequently. Various methods (menu-selections, escape sequences, setup parameters, command-line options – depending on the computing environment) may exist to give the end-user some control of title-bar text. Document-oriented applications like a text editor may display the filename or path of the document being edited. Most web browsers will render the contents of the HTML elementtitle in their title bar, sometimes pre- or postfixed by the application name. Google Chrome and some versions of Mozilla Firefox place their tabs in the title bar. This makes it unnecessary to use the main window for the tabs, but usually results in the title becoming truncated.
The title bar often contains widgets for system commands relating to the window, such as a maximize, minimize, rollup and close buttons; and may include other content such as an application icon, a clock, etc.
In many graphical user interfaces, including the Mac OS and Microsoft Windows interfaces, the user may move a window by grabbing the title bar and dragging.
Titlebar buttons[edit]
Some window managers provide titlebar buttons which provide the facility to minimize, maximize, roll-up or close application windows. Some window managers may display the titlebar buttons in the taskbar or taskpanel, rather than in the titlebars.
The following buttons may appear in the titlebar:
- Close
- Maximize
- Minimize
- Resize
- Roll-up (or WindowShade)
Note that a context menu may be available from some titlebar buttons or by right-clicking.
Titlebar icon[edit]
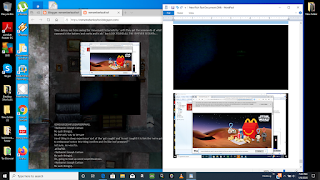
Some window managers display a small icon in the titlebar that may vary according to the application on which it appears. The titlebar icon may behave like a menu button, or may provide a context menu facility. OS X applications commonly have a proxy icon next to the window title that functions the same as the document's icon in the file manager.
Document status icon[edit]
Some window managers display an icon or symbol to indicate that the contents of the window have not been saved or confirmed in some way: Mac OS X displays a dot in the center of its close button; RISC OS appends an asterisk to the title.
Tiling window managers[edit]
Some tiling window managers provide title bars which are purely for informative purposes and offer no controls or menus. These window managers do not allow windows to be moved around the screen by using a drag action on the titlebar and may also serve the purpose of a status line from stacking window managers.
In popular operating systems[edit]
| OS | Icon | Send to Back | Close | Maximize | Menu bar | Minimize | Pin (Keep on top) | Resize | Roll-up (Window shade) | Status | Context menu | Notes |
|---|---|---|---|---|---|---|---|---|---|---|---|---|
| macOS | Yes | Yes | Yes | Yes | Yes | Yes | Buttons are on the left side of the title bar. Icon is a proxy for the document's filesystem representation. | |||||
| RISC OS | Yes | Yes | Yes | Yes | Yes | Yes | ||||||
| Windows | Yes | Yes | Yes | Yes | Yes | Yes | Yes | Icon is menu of window actions | ||||
| Linux/Unix | Yes | Yes | Yes | Yes | Yes | Yes | Yes | Yes | Yes | Yes | Many X window managers for Linux/Unix allow customization of the type and placement of buttons shown in the title bar. |
See also[edit]
References[edit]
- ^Reimer, Jeremy (2005). 'A History of the GUI (Part 3)'. Ars Technica. Retrieved 2009-09-14.
- ^Reimer, Jeremy (2005). 'A History of the GUI (Part 1)'. Ars Technica. Retrieved 2009-09-14.
- ^Reimer, Jeremy (2005). 'A History of the GUI (Part 2)'. Ars Technica. Retrieved 2009-09-14.
- ^'Milestones: 1975 - Graphical User Interface (GUI)'. Palo Alto Research Center Incorporated. Retrieved 2009-09-14.
- ^Reimer, Jeremy (2005). 'A History of the GUI (Part 4)'. Ars Technica. Retrieved 2009-09-14.
- ^Reimer, Jeremy (2005). 'A History of the GUI (Part 5)'. Ars Technica. Retrieved 2009-09-14.
- ^http://markhobley.yi.org/glossary/windowdecorations.html
- ^http://msdn.microsoft.com/en-us/library/dd162743.aspx
A menu bar is a graphical control element which contains drop-down menus.
The menu bar's purpose is to supply a common housing for window- or application-specific menus which provide access to such functions as opening files, interacting with an application, or displaying help documentation or manuals. Menu bars are typically present in graphical user interfaces that display documents and representations of files in windows and windowing systems but menus can be used as well in command line interface programs like text editors or file managers where drop-down menu is activated with a shortcut or combination key.
Implementations[edit]
Through the evolution of user interfaces, the menu bar has been implemented in different ways by different user interfaces and application programs.
Macintosh[edit]
In the Macintosh operating systems, the menu bar is a horizontal 'bar' anchored to the top of the screen. In macOS, the left side contains the Apple menu, the Application menu (its name will match the name of the current application) and the currently focused application's menus (e.g. File, Edit, View, Window, Help). On the right side, it contains menu extras (for example the system clock, volume control, and the Fast user switching menu (if enabled) and the Spotlight icon. All of these menu extras can be moved horizontally by command-clicking and dragging left or right. If an icon is dragged and dropped vertically it will disappear with a puff of smoke, much like the icons in the dock. In the Classic Mac OS (versions 7 through 9), the right side contains the application menu, allowing the user to switch between open applications. In Mac OS 8.5 and later, the menu can be dragged downwards, which would cause it to be represented on screen as a floating palette.
There is only one menu bar, so the application menus displayed are those of the application that is currently focused. Therefore, for example, if the System Preferences application is focused, its menus are in the menu bar, and if the user clicks on the Desktop which is a part of the Finder application, the menu bar will then display the Finder menus.
Apple experiments in GUI design for the Lisa project initially used multiple menu bars anchored to the bottom of windows, but this was quickly dropped in favor of the current arrangement,[1] as it proved slower to use (in accordance with Fitts's law). The idea of separate menus in each window or document was later implemented in Microsoft Windows and is the default representation in most Linux desktop environments.
Even before the advent of the Macintosh, the universal graphical menu bar appeared in the Apple Lisa in 1983. It has been a feature of all versions of the Classic Mac OS since the first Macintosh was released in 1984, and is still used today in macOS.
Microsoft Windows[edit]
The menu bar in Microsoft Windows is usually anchored to the top of a window under the title bar; therefore, there can be many menu bars on screen at one time. Menus in the menu bar can be accessed through shortcuts involving the Alt key and the mnemonic letter that appears underlined in the menu title. Additionally, pressing Alt or F10 brings the focus on the first menu of the menu bar.
Linux and UNIX[edit]
KDE and GNOME[2] allow users to turn Macintosh-style and Windows-style menu bars on and off. KDE can have both types in use at the same time.
The standard GNOME desktop uses a menu bar at the top of the screen, but this menu bar only contains Applications and System menus and status information (such as the time of day); individual programs have their own menu bars as well. The Unity desktop shell shipped with Ubuntu Linux from version 11.04 through 17.04 uses a Macintosh-style menu bar; however, it is hidden unless the mouse pointer hovers over it, similar to the Amiga example below. Starting with 17.10, it defaults to the GNOME desktop environment, using its menu bar.[3]
Other window managers and desktop environments use a similar scheme, where programs have their own menus, but clicking one or more of the mouse buttons on the root window brings up a menu containing, for example, commands to launch various applications or to log out.
Window manager menus in Linux are typically configurable either by editing text files, by using a desktop-environment-specific Control Panel applet, or both.
Amiga[edit]
The Amiga used a menu-bar style similar to that of the Macintosh, with the exception that the machine's custom graphics chips allowed each program to have its own 'screen', with its own resolution and colour settings, which could be dragged down to reveal the screens of other programs. The title/menu bar would typically sit at the top of the screen, and could be accessed by pressing the right mouse button, revealing the names of the various menus. When the right menu button was not pressed down, the menu/title bar would typically display the name of the program which owned the screen, and some other information such as the amount of memory used. When accessing menus with right mouse buttons pressed, one could select multiple menu entries by clicking the left mouse button, and when right mouse button was released, all actions selected in the menus would be performed in the order they were selected. This was known as multiselect.
The Workbench screen title bar would typically display the Workbench version and the amount of free Chip RAM and Fast RAM.[4] An unusual feature of the Amiga menu system was that the Workbench screen would display a 'Workbench' menu instead of a 'File' or 'Apple' menu, while conforming applications would display 'Project' and 'Tools' menus (projects and tools being, respectively, the Amiga terms for what in other systems are called files or documents, and programs or applications).
Keyboard shortcuts could be accessed by pressing the 'right Amiga' key along with a normal alphanumeric key.[5] (Some early keyboards had a Commodore key to the left of the spacebar instead of a 'left-Amiga' key.) The filled-in and hollowed-out designs, respectively, of the left- and right-Amiga (or Commodore and Amiga) keys are similar to the closed-Apple and open-Apple keys of Apple II keyboards.
NeXTstep[edit]
The NeXTstep OS for the NeXT machines would display a 'menu palette', by default at the top left of the screen. Clicking on the entries in the menu list would display submenus of the commands in the menu. The contents of the menu change depending on whether the user is 'in' the Workspace Manager or an application. The menus and the sub-menus can easily be torn off and moved around the screen as individual palette windows.
Power users would often switch off the always-on menu, leaving it to be displayed at the mouse pointer's location when the right mouse button was pressed. The same implementation is used by GNUstep and conforming apps, though applications written for the host operating system or another toolkit will use the menu scheme appropriate to that OS or toolkit.
Atari TOS[edit]
The TOS operating system for the Atari ST would display menu bars at the top of the screen like Mac OS. Rather than being 'pulled-down' by holding the mouse button, the menu would appear as soon as the pointer was over its heading. This was done to get around an Apple patent on pull-down menus.
RISC OS[edit]
In RISC OS, clicking the middle button displays a menu list at the location of the mouse pointer. The RISC OS implementation of menus is similar to the context menus of other systems, except that menus will not close if the right mouse button is used to select a menu entry. This allows the user to implement or try out several settings before closing the menu.
Ease-of-use[edit]
In both Microsoft Windows and Apple Macintosh operating systems, in other similar desktop environments and in some applications, common functions are assigned keyboard shortcuts (e.g. Control-C or Command-C copies the current selection).
Microsoft-style bars are physically located in the same window as the content they are associated with. However, Bruce Tognazzini, former employee of Apple Inc. and Human–computer interaction professional, claims[6] that the Mac OS's menu bars can be accessed up to five times faster due to Fitts's law: because the menu bar lies on a screen edge, it effectively has an infinite height — Mac users can just 'throw' their mouse pointers toward the top of the screen with the assurance that it will never overshoot the menu bar and disappear.
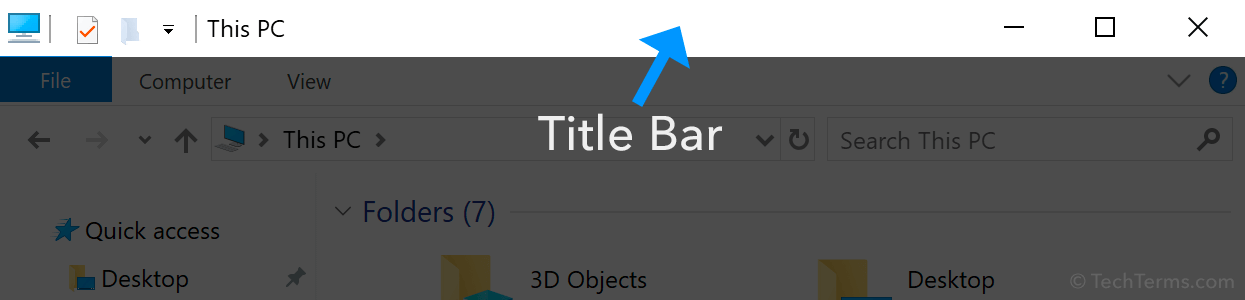
Macos Title Bars For Windows 101
This assumes that the desired menu is currently enabled, however. If another application has 'focus', the menu will belong to that application instead, requiring the user to check and see which menu is active before 'throwing' the mouse, and often perform an extra step of focusing the desired application before using the menu, which is completely separate from the application it controls. The effectiveness of this technique is also reduced on larger screens or with low mouse acceleration curves, especially due to the time required to travel back to a target in the window after using the menu.[7] On systems with multiple displays, the menu bar may either be displayed on a single 'main' display, or on all connected displays. The classic Mac OS, and versions of macOS prior to OS X Mavericks displayed only a single menu bar on the main display; Mavericks added the option to show the bar on all displays.
Some applications, e.g. Microsoft Office 2007, Internet Explorer 7 (by default), and Google Chrome and Mozilla Firefox 4 in Windows and Linux, have effectively removed the menu bar altogether by hiding it until a key is pressed (typically the 'alt' key). These applications present options to the user contextually, typically using hyperlinks to select actions.
See also[edit]
- IBM Common User Access – the standard that defined several aspects of menu layout commonly used by Windows and several Linux desktop environments today.
- Menu button – where a pop-up menu is beneath a button.
Macos Title Bars For Windows 1000
References[edit]
Decorative Bars For Windows
- ^http://www.folklore.org/images/Macintosh/polaroids/polaroids.14.jpg
- ^https://code.google.com/p/gnome2-globalmenu/
- ^'Ubuntu 17.10 releases with GNOME, Kubernetes 1.8 & minimal base images'. Ubuntu. Retrieved 2020-12-18.
- ^Donner, Gregory S. 'Release 3.0'. Workbench Nostalgia: The history of the AmigaOS Graphic User Interface (GUI). Retrieved 2016-03-01.
- ^Commodore-Amiga, Incorporated (1991). 'The Keyboard'. Amiga User Interface Style Guide. Addison Wesley Publishing Company. p. 147. ISBN0-201-57757-7. Retrieved 2016-03-01.
Use a Right-Amiga combination as the default keyboard shortcut for a menu item.
- ^http://www.asktog.com/basics/firstPrinciples.html#fittsLaw
- ^http://lists.kde.org/?l=kde-look&m=95705988431395&w=2



