The Generic PNP Monitor problem in Windows 10 occurs because the connected monitor is not properly recognized by the system. The “Generic PNP Monitor” problem appears on desktops computers or when you ‘re using an external monitor with your laptop, and is caused for one of the following three (3) reasons. Replace Generic PnP Monitor Driver in Windows 10 This is a desktop running Windows 10, version 1803, with an AOC monitor. I'm trying to update a generic Windows driver from 2006 with a manufacturer's driver from 2013, but Windows keeps telling me that the best driver is already installed. So updating Generic PnP Monitor driver will help Windows make the real monitor back again. Open Device Manager. Expand the Monitors and find the Generic PnP monitor. Right-click it to choose Update driver. After that, Windows will search automatically to update the Generic PnP monitor driver for your Windows 10 system.
- Generic Pnp Monitor Driver Windows 10 Lenovo
- Generic Pnp Monitor Driver Update Windows 10
- Generic Pnp Monitor Driver Windows 10 Dell
- Generic Pnp Monitor Driver Update Windows 10 Pro
- Generic Pnp Monitor Driver Windows 10 Hp

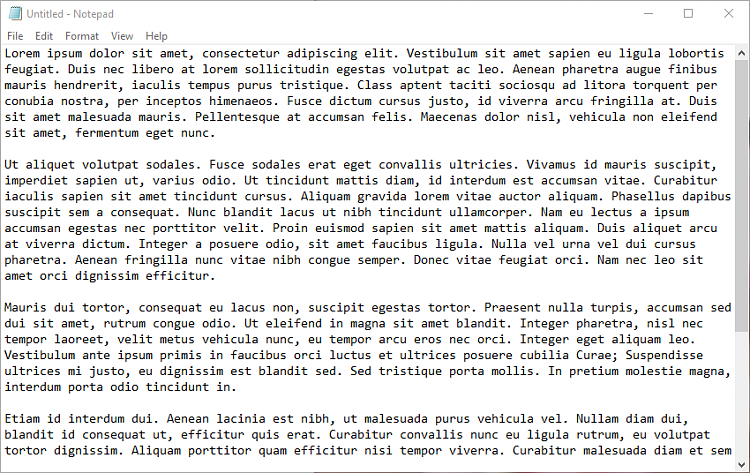
Problems, failures and issues are not new to the Windows 10. Sorry to say, but many Windows users are complaining about the hardware connectivity issues right after unboxing the system.
One of the most noticeable issue among the Windows 10 users is Generic PnP Monitor. The issue is coming after updating their older version of Windows to latest version of Windows 10. In this article, you will know how to fix Generic PnP Monitor issue is simple steps.
What is a Generic PnP Monitor issue?
PnP means plug and play in technical terms. When you plug a PnP hardware, usually it starts working without the help of installing driver. When the system issues a Generic PnP Monitor error notice, it means the Windows was unable to recognize the device.
Generic PnP Monitor commonly comes when the driver ailed to work. In some cases, it will be a connecting cable or hardware problem as well.
The hardware incompatibility with the pre-configured driver in the Windows is the main reason for the issue. You can make it work by following below given methods.
How To Fix Generic PnP Monitor Problem On Windows 10?
Method 1: Run the System File Checker
Generic Pnp Monitor Driver Windows 10 Lenovo
System File Checker in Windows helps to troubleshoot this kind of problems without human effort. When you run System File Checker it will deeply scan for problematic files in Windows and then it fixes them.
- Open start menu and type Command prompt.
- Run it as administrator by right-clicking on the icon.
- In the Command Prompt window, type the following command and press Enter.
sfc /scannow - It takes time to scan and it will automatically fix the hidden issue. Usually, it takes 10-15 min time to fix the issues.
- After the process completes, most of the problems will be fixed by now.
If you still facing the issue, follow the next method.
Method 2: Update Generic PnP Monitor Driver
Generic Pnp Monitor Driver Update Windows 10
As we see, the problem is causing because of the incompatibility of the hardware and driver, it can be fixed by updating the driver with the latest version available.
- Right-click on the My Computer icon on desktop and select Device Manager. Alternatively, type Device Manager in the start menu.
- Inside the Device Manager, expand the options and click on the Monitors. In the expanded menu of Monitors, right-click on Generic PnP Monitor. Select the Update Driver option from the right-click menu that opens.
- It will open a dialogue box, here select the first option, Search automatically for updated driver software. This will download and install the driver automatically from the Internet.
- When the driver is installed, restart your computer to make changes effective.
- If Windows was unable to find and install the driver, follow the next step.
- Go back to step 3 and this time select Browse my computer for driver software.
- Here, select Let me pick from a list of device drivers on my computer.
- Click the box beside Show compatible hardware to view the compatible devices. Here, select the compatible device and then install it.
- After installing the driver, restart your computer.
Method 3: Update Display Card Driver
I made a small research about the Generic PnP Monitor problem on the Internet and I found outdated graphic card drivers are creating the issue in most of the cases. Updating the graphic card drivers with the latest firmware will fix the issue.
- Right-click on the My Computer icon on desktop and select Device Manager.
- Inside the Device Manager, expand the options and click on the Display Adapters. In the expanded menu of Display Adapters, right-click on Graphic card. Select the Update Driver option from the right-click menu that opens.
- It will open a dialogue box, here select the first option, Search automatically for updated driver software. This will download and install the driver automatically from the Internet.
- When the driver is installed, restart your computer to make changes effective.
If Windows unable to find updated driver software on the internet, you have an alternative option of downloading drivers from the graphic card company website. Download the latest driver from there and install it.
Method 4: Install the latest Windows updates
Generic Pnp Monitor Driver Windows 10 Dell
We always suggest our readers install latest updates whenever they are available. Companies always develop and push the latest updates to the devices to fix unwanted bugs and patches to the security loopholes. Microsoft Windows is popular for pushing frequent software updates to users.
To install the latest updates, go to Settings and check for updates. If there are any pending updates, download and install them. Updating with latest updates could solve the Generic PnP Monitor issue.
Method 5 – Reconnect Monitor
Generic Pnp Monitor Driver Update Windows 10 Pro
Last but not least, reconnecting the monitor may fix the issue. Follow the steps to reconnect the monitor to your CPU.
- Turn off CPU and monitor and unplug from the power socket.
- Unplug the video cable from CPU and reconnect after 5-10 minutes.
- Now plug all power cables and turn on the CPU and start the computer.
Generic Pnp Monitor Driver Windows 10 Hp
That’s it. These all are the possible working methods to fix the Generic PnP Monitor Problem On Windows 10.
I hope you fixed the Generic PnP Monitor problem on Windows 10 using one of the above-given methods. Which method worked for you? let us know in the comment section below.



